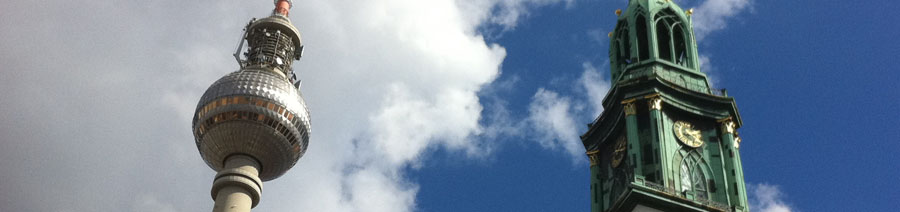Posted: August 30th, 2012 | Author: Tabitha Hart | Filed under: research tools | Comments Off on Free Atlas.ti webinars
Did you know that Atlas.ti holds two webinars each month, designed to introduce newcomers to the software and its basic functionalities? The webinars are free and open to all — you don’t need to have a copy of Atlas.ti to participate. They cover all the things you need to know to get started with your data analysis: importing files, coding, making sense of codes, and exporting reports.
If you can’t fit an Atlas.ti webinar into your schedule, don’t despair. On the same webpage there are links to pre-recorded webinars in both English and Spanish.
But wait, there’s more!
If you keep scrolling down the page you’ll find additional resources such as a PDF copy of the webinar outline, and a zip file containing an Atlas.ti Prezi presentation.
Posted: July 25th, 2012 | Author: Tabitha Hart | Filed under: research tools, TAMS | Comments Off on Choosing software for qualitative data analysis: Factors to consider
I am all in favor of using software programs to support qualitative data analysis (QDA) because such programs can help researchers to:
- manage (store, organize, sort through) large and complex data sets
- code and tag data more easily
- conduct rigorous searches on/through the data set
- identify, make sense of, test and describe patterns in the data set.
It’s important to note that even when using QDA software, the work of coding, analyzing, and testing the data still rests on the researcher. That is, the QDA program doesn’t do the analysis — it simply facilitates the process.
So you’ve decided to invest time, energy, and (perhaps) money into one of the dozens of QDA programs on the market. How do you go about choosing the best one for your needs?
Some factors to consider are:
- Compatibility with your hardware, i.e. can the software be used on a Mac? On a PC?
- The type of data you want to analyze (video, audio, text, still images, maps) and whether or not the software supports it. Note that some software packages are designed for certain types of data. For example, Transana is specially built to do very close analysis of audio-video data while Atlas.ti now supports GeoCoding of Google Earth maps. Not all QDA programs have these specialized features.
- Whether or not you need the program for transcription. Some programs are built to let you transcribe and code data, but playback features can vary greatly in their sophistication.
- Your arrangements for data analysis. Are you working by yourself or as part of a team? If you’re part of a research team, do you have access to a shared server where the QDA program can be housed? If not, how will you share data sets and updates with one another, and is the QDA program built to facilitate this? One appealing idea for research teams (particularly those without a shared server) is a cloud-based tool like Dedoose, which makes collaborative coding and sharing a snap.
- Reporting and other output options. What sort of reports, visuals, summaries, or other types of output do you need/want, and does the software have the capacity to produce these?
- Cost. Is there a flat one-time fee or will you have to pay a monthly/yearly fee? Are free trial versions available? Are there discounts for students? Better yet, is the software free?
- Usability. What is the typical learning curve? Can you successfully pick up and start using the QDA program within your time constraints? What user support (customer service center, online forums, manuals) exists for the program?
Coming soon: comparing TAMS Analyzer and Atlas.ti along these factors.
Posted: May 7th, 2012 | Author: Tabitha Hart | Filed under: research tools | 1 Comment »
I recently had need of a straightforward, easy-to-use image editing tool. The occasion is the final formatting of my dissertation, which includes a number of images that need to be touched up. It’s nothing too technical — just some airbrushing here and there, color adjustment, cropping, getting rid of extraneous marks, etc. I wanted something more sophisticated than Skitch, but nothing as complex as Photoshop or the like. Ideally, I wanted a tool that I could acquire and learn to use in a matter of minutes.
The technorati over at DiaryProducts suggested that I try out Pixelmator. Pixelmator is a photo editing app built for MacOSX. It seems to have all the basic features you’d need in an image-editing app, and more to boot. Pixelmator is not free (it costs USD 29.99 at the Mac App Store) however you can get a complimentary trial version that lasts for 30 days. I can attest to its ease-of-use. After downloading the trial version I had my images cropped, brushed up, and ready to be imported into my document within about 30 minutes.
Posted: November 2nd, 2011 | Author: Tabitha Hart | Filed under: research tools | Comments Off on Dedoose update
Dedoose, which I’ve written about before, is a web-based platform for qualitative data analysis. I recently had another look at it when two of my colleagues elected to try it out for their current research project. (Thanks for the inspiration, Colin and Damon!)
Dedoose works on a subscription model, where you pay a monthly fee to use the services. Once you have an account you upload your data onto their cloud-based system, and then you code, organize, and analyze much the way you would with computer-based tools such as TAMS and Atlas.ti.
So why would you use Dedoose rather than another software package? Well, the unique strength of Dedoose is that it facilitates collaborative coding and analysis.
With Dedoose you can share projects and/or data sets with a few simple clicks. What this means is that you can easily bring your research colleagues on board for the coding and analysis. Because all of the material is web-based, you can see the coding work that your teammates are doing in real time. There’s no need to ever merge coded documents or email updates back and forth, since everyone can access all the materials, all the time, in their real time state. For collaborative projects, a tool like Dedoose is really ideal.
What are the drawbacks? First, from what I know Dedoose currently cannot work with audio, video, or pdfs. It can handle images but only if they are embedded in text files. If you have a data set that is heavily comprised of audio, video, pdf, or image data, you will probably want to use another software package. (Tip: I’ve heard rave reviews about Transana, which is geared towards the analysis of video and audio data.)
Second, files can’t be edited once they are uploaded. This isn’t necessarily a big deal, but it does mean that you need to have your data clean before you upload and start coding, since you won’t be able to do this on the fly. Also, Dedoose undoubtedly does a great deal to protect its clients’ data, but for safety’s sake you’ll want to anonymize everything before uploading.
Finally, while the subscription model has certain advantages (you only have to pay for it as long as you need it), remember that when you finish your subscription you lose access to the tool, so there’ll be no going back and coding extra data unless you extend your membership.
I’m sure there are other pros and cons I’ve missed. Have you used Dedoose? Let me know if you have — I’d be interested in hearing about your experience with it.
Posted: October 21st, 2011 | Author: Tabitha Hart | Filed under: Mac, research tools | 3 Comments »
Just as ethnographers working offline produce sketches or photographs of the people, places, and artifacts that they study, so too do ethnographers of online communities. When I was collecting data for my most recent online ethnography, I decided to try capturing images of the online places & spaces I was studying, as well as the activities that I observed and engaged in there. These visual records proved to be valuable data for analyzing and making sense of the online community I studied. They have also been incredibly useful in writing up the results, since they help readers see and understand the places and phenomena being described.
Since I did my online ethnography on a MacBook Pro, I used the free native Mac functionalities (certain keyboard combinations) and apps (Grab) that I had available, which worked out very well.
Mac OSX keyboard combinations for screen captures
Using simple keyboard combinations you can quickly and easily take screenshots of your full screen, a selected area, or an open window. The images will be saved either to your desktop or the clipboard, depending on which combinations you use. I learned about these keyboard combinations through this MacRumors:Guides webpage. The basic ones listed on the page are:
Command-Shift-3: Take a screenshot of the screen, and save it as a file on the desktop
Command-Shift-4, then select an area: Take a screenshot of an area and save it as a file on the desktop
Command-Shift-4, then space, then click a window: Take a screenshot of a window and save it as a file on the desktop
Command-Control-Shift-3: Take a screenshot of the screen, and save it to the clipboard
Command-Control-Shift-4, then select an area: Take a screenshot of an area and save it to the clipboard
Command-Control-Shift-4, then space, then click a window: Take a screenshot of a window and save it to the clipboard
With my version of Mac OSX the images were saved as .png files. (The file type that they get saved as depends on which version you have, as the article notes.)
Once I had these images I renamed them and archived them with the rest of the data (fieldnotes, interviews, transcripts, etc.) that I collected. Later, when I was writing up the results, I imported them into my Word documents using Insert > Picture > From File…. It couldn’t have been easier.
Grab
Grab is a screenshot application that comes bundled with Mac OSX. Find it by opening Preview and clicking File > Grab, or simply by scrolling through your applications. Using Grab you can take pictures of your full screen, an open window, or a selection determined by you. You can also do timed shots, enabling you to take shots of things (menus, for one) that have to be activated. Once Grab is running simply click Capture on the main menu, select the type of screenshot you want to do, and follow the prompts. Images will be saved as tiff files to whatever location (desktop, folder, etc.) you select.
Third party applications
MacRumors lists several third party applications for taking screenshots, including applications that can produce moving images i.e. live action movies of the activities happening on your screen. Some of these are free and some you have to pay for. I haven’t tried these out myself. If you have, please write in and let me know how they worked for you.
Which option is best for you?
Deciding which tool is best for you is, of course, depends in large part what type of images you are trying to capture. In my case, I only wanted simple snapshots, so the keyboard combos and Grab were well suited to my needs. The decision also rests on how you work when you are doing your participant observations. Ultimately, I found the keyboard combos to be the most useful, because when I was “on site” doing participant observation, it was easy and convenient to hit the keys without breaking stride in my interactions. This was preferable to fiddling around with menu options, which distracted me from the activities that I was participating in. At the end of my participant observation sessions I’d have a huge stack of images on my desktop, which I’d then sort through, name, and archive. Not all of them proved to be good images, but since I erred on the side of caution by taking a lot of shots, I always ended up with enough of what I needed.
Posted: October 12th, 2011 | Author: Tabitha Hart | Filed under: research tools | Comments Off on Now is the time to get a student license for Atlas.ti
If you are a student interested in purchasing a license for Atlas.ti, now seems like a good time to do it. Through the end of this month (October 2011) a student license will only be $79, and that price will include a free upgrade to version 7. Go here for more information.
Posted: September 30th, 2011 | Author: Tabitha Hart | Filed under: research tools | Comments Off on Collecting Tweets: TwapperKeeper
I’ve recently become interested in tools for collecting and analyzing Tweets. I know that DiscoverText, which I’ve mentioned before, can be used for these purposes, and I’ve just begun experimenting with TwapperKeeper. TwapperKeeper is, as far as I can tell, a free tool that allows you to create archives of Tweet data associated with hashtags, keywords, or @people of your choosing. Unfortunately, TwapperKeeper can no longer be used to export the data it archives, since this apparently violates Twitter’s Terms of Service, as I learned through Mark Sample’s ProfHacker blog.
What alternatives are out there for collecting and exporting Tweet data? Any suggestions and/or recommendations?
Posted: August 18th, 2011 | Author: Tabitha Hart | Filed under: research tools, writing | Comments Off on Interacting with texts: Adobe Acrobat Pro
Today I’m plugging one of my favorite applications, one that I’ve found to be indispensible both in my work as a researcher and my day-to-day life as a seasoned grad student: Adobe Acrobat Pro.
Most everyone is familiar with Adobe Acrobat, the free, gold-standard tool for reading pdfs. Well, the Pro version is the superstar older sibling of Acrobat. You can use it not only to read pdfs, but also to:
- create pdfs (from Word or Excel documents);
- set the security level of the pdfs that you create, such that they cannot be copied or altered;
- mark up and annotate pdfs (highlight text, insert comments and graphics)
- copy passages from a pdf to insert elsewhere (such as into Endnote, a great tool for creating and managing bibliographic references);
- combine multiple pdfs into one;
- convert pdfs into Word (or Excel);
- compare versions of a pdf document;
- create fillable pdf forms.
The main thing that I use Adobe Acrobat Pro for is the third point above – marking up and annotating texts. In fact, Adobe Acrobat Pro has (for me at least) revolutionized the process of how I interact with texts. Let me explain.
In the old days I’d build up massive collections of books and articles for my research – enough to fill a small library. Each one of those books and articles would be covered in my handwritten jottings, highlights, sticky notes, and flags. To retrieve those notes (and the thoughts that went along with them) I’d have to revisit each one of those texts, flip through it, decipher the jottings, and then do something with them. Traveling was a hassle because it meant the agony of choosing the most necessary texts and then schlepping them around with me.
Not anymore.
These days I have everything I can get my hands on in electronic format. I can carry thousands of texts around with me, safely contained in the hard drive of my laptop or in a virtual safe deposit box in the cloud. Using Adobe Acrobat Pro I can easily mark up those texts electronically with all the virtual highlights, sticky notes, flags, scribbles, and jottings that my heart desires. All of these are also easy to modify and even delete. Remember flipping through your old library books and diligently erasing all your pencil marks? Remember your dissatisfaction in knowing that you could never remove that ugly highlighting? With electronic texts these little problems simply don’t exist.
The other thing that’s so useful is that all of the typed comments I insert into a pdf can easily be copied and then pasted into other documents and programs. For example, I sometimes start composing parts of my own writing into the texts that I’m reading. With a few clicks I can lift my compositions out and paste them into Word. When I’m jotting things down about the text itself, I lift and deposit those into Endnote, where I store all the bibliographic information for each book and article that I read. (Note to grad students – this is extremely useful in preparing for your general exams, as well as preparing your literature reviews.)
The only pain point about using Adobe Acrobat Pro is that it’s pricey, but the good news is that students and educators can get a substantial discount.
What programs do you use for marking up text, and what do you like about them?
Posted: June 10th, 2011 | Author: Tabitha Hart | Filed under: research tools | Comments Off on Crowdsourcing data analysis
At the recent ICA conference in Boston I attended a very interesting talk about crowdsourcing.
For those of you new to this term, crowdsourcing is a portmanteau combining “crowd” and “outsourcing.” It is the process of outsourcing small, repetitive tasks to a large group of workers. According to Wikipedia it was first coined by Jeff Howe of Wired magazine in his article, “The rise of crowdsourcing”.
The talk I attended was called “Crowdsourced Content Analysis” and was given by Aaron Shaw of UC Berkeley. At the micro level, Aaron’s talk was about the pros and cons of using crowdsourced labor to do data analysis. Aaron described how he had used Amazon’s Mechanical Turk, one of the earliest and best-known crowdsourcing sites, to outsource the content analytic data analysis for one of his research projects. He touched upon some of the logistical and tactical issues involved in taking this approach. At a macro level, Aaron asked larger questions such as: How do we ensure and measure the digital literacy skills of a crowdsourced labor force? How do we test for and ensure reliability and accuracy? What are the ethics of crowdsourcing?
While online crowdsourcing of data analysis (content analysis or otherwise) doesn’t seem to have quite caught on yet amongst academics, it may well become the go-to tool in the near future. Aaron’s talk highlighted its attractive features – low cost, online distribution of information, easy handling of large data sets, inexpensive labor – and left us with many interesting and important questions to reflect on.
Do you have any experience crowdsourcing your data analysis? What tools have you used? What was your experience like?
Posted: May 18th, 2011 | Author: Tabitha Hart | Filed under: research tools | 2 Comments »
Why might a researcher/scholar want to have a cloud-based file storage and sharing system in place?
- You are in the field collecting data and want to save it beyond (just) your local machine. For example, I typically bring a laptop and a thumb drive with me into the field, but those can potentially get damaged, lost, or stolen. A cloud based file storage system ensures that my data is safely stored and will never be lost.
- While in the field you need access to your data or other materials. When I’m on the move and have need of my informed consent documents, schedules, interview questions, etc. I can access them from any computer with a working Internet connection.
- You are processing data or writing/editing documents collaboratively. You want files to be stored in a central location where all team members can access and work on them. For example, I might be working on a joint paper with colleagues where everyone contribute edits, additions, comments, etc. Rather than having to sync papers each time one of us makes a change, we simply work on one master document stored in the cloud.
- You want to share files that are too large to email. For example, you might have audio or video files that you want transcribed. Most of these files are impossible to email because they’re just too large. Put them in the cloud and then have your colleagues download them to their machines.
For these purposes I use Dropbox. Dropbox is compatible with Mac (natch) and also Windows, Linux, the iPad, iPhones, Android and BlackBerry. You can get a *free* account with 2GB of space; if you want more than that then you’ll need to pay a monthly subscription (US$10 for 50GB, US$20 for 100GB). It’s easy to install and use and I highly recommend it.
Sugarsync is a tool with very similar functionalities and some additional features. You can have a free 30 day trial, but then you have to pay for it, starting at US$5/month for 30GB and going up to US$25/month for 250GB. See this page for more info on their pricing. I haven’t used it myself, but it seems to have gotten positive reviews.
Are there other tools that you use and/or recommend?